Z7_3054ICK0KGTE30AQO5O3KA30N0
hp-concentra-wrapper-portlet
 Deportment
Deportment
HP PCs - Creating a Wireless Home Network (Windows seven)
This certificate pertains to HP and Compaq computers with Windows 7.
Windows 7 supports connection of multiple computers in a home network. Creating a network tin can be a convenient style to share files and printers in the home. This document provides instructions for setting up a wireless habitation network and sharing folders and files on the network.
Setting up a local network and file sharing in Windows 7
Creating a network tin can be a user-friendly way to share files and printers between computers at dwelling. Use the steps in this section to fix a home network using wireless hardware.
note: To perform some of the steps in this document you lot must be logged in to Windows 7 using the main authoritative account. Unremarkably this is the offset business relationship that was created when the computer was first turned on.
Step 1: Before you begin setting up a wireless home network in Windows 7
Ostend that you have the following hardware. Click the heading or the accompanying plus (+) sign to expand the information.
Follow these steps before continuing with the other steps in this document:
-
Disconnect from the Internet. If you have a DSL or cablevision modem, disconnect it.
-
Disable any firewall software. Firewall software might interfere with network setup and can reenabled later on network setup is complete.
Step 2: Set upwardly and connect network hardware for a wireless dwelling house network
Set up and plough on the power for the wireless network router or other networking device.
Connect a broadband cable or DSL modem to the router
Follow the instructions provided by the manufacturer to connect a broadband cable or DSL modem to the router (in some cases, the modem and router are combined into one device, and may be referred to every bit a wireless access indicate), and to prepare up security for the wireless network.
Effigy : Wireless network example: wireless router, ii wireless notebooks, and a wireless computer with a printer

Configure the wireless router for a home network
To configure the router, which is the advice middle of the home network, connect the router to the modem (if the router and modem are dissever), and temporarily connect a network cable from the computer to the wireless router. Follow the specific installation instructions that came with the router. The router and the reckoner must use the same advice protocols (802.11a, 802.11b, 802.11g, or 802.11n).
notation: Some Internet service providers (ISPs) ready the router for you. If the Internet service provider has set up the router, skip this section.
-
Connect a network cable from a network port on the estimator to a port on the wireless router.
-
Turn on the computer and allow it to connect to the router.
-
Open a Spider web browser and blazon in the router IP address to connect to the router. See the post-obit table for mutual router IP addresses, user names, and passwords.
note: The information listed in the table is commonly used past these router manufacturers. If the information is not correct for your router, check with the manufacturer.
Common Router Settings | Router Make Proper noun | Router IP Address | User Proper name | Password |
| 3Com | http://192.168.1.1 | | admin |
| D-Link | http://192.168.0.1 | admin | |
| Linksys | http://192.168.1.1 | | admin |
| Netgear | http://192.168.0.1 | admin | password |
-
If prompted, enter the default router user name and password.
-
Follow the prompts to configure the router security settings.
-
Proper name for the router (SSID). This will be the name of the network. Do not utilize the default name.
-
Type of security. For example, WPA, WPA2, or WEP. It is highly recommended to prepare wireless security when configuring the router.
-
Password or passphrase. Never use a blank password.
-
Administrator name and password. This is the name of the user who is immune to change the router settings. If you desire to leave the default user name (admin), exist certain to change the password.
Exam the network connectedness while the network cable is yet connected. And then disconnect the network cable and go on with the side by side footstep.
Step three: Running the Windows 7 network setup sorcerer
Apply the Windows 7 network setup sorcerer to help add together computers and devices to your wireless network.
Using Windows seven network setup wizard
Add computers and devices to your wireless network using the Windows 7 network setup magician. Follow these steps to prepare the network:
-
Click Offset  , and and then click Control Panel.
, and and then click Control Panel.
-
Under Network and Cyberspace, click View network condition and tasks.
Figure : View network condition and tasks

The Network and Sharing Center opens.
Effigy : Network and Sharing Center

-
Click Ready up a new connectedness or network to set up a router or access indicate.
-
Select the connection choice Set upwards a new network, and so click Next.
Figure : Choose a connexion selection
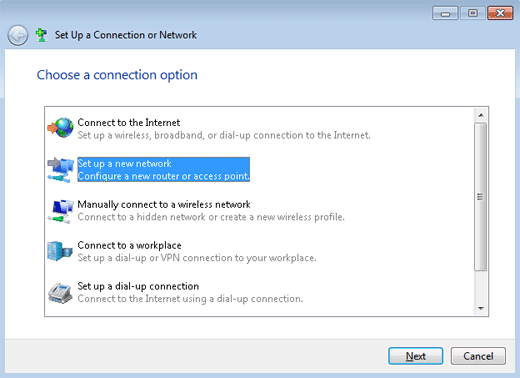
-
Follow the instructions to set upwardly a wireless network.
Step 4: Connecting to a wireless home network in Windows vii
Depending on the blazon of computer you are using, follow these steps to connect each computer to the wireless network.
Turning on the wireless device and HP Wireless Assistant in Windows 7 (notebook computers just)
Follow these steps to plough on the wireless device and HP Wireless Banana on a notebook computer:
-
Plow on the wireless device by moving the switch to the On position, by pressing the wireless function key on the keyboard, or by pressing the touch point on the panel above the keyboard.
On well-nigh notebook computers, in that location is an LED lite  that glows blue when the wireless device is turned on and enabled, and glows orangish when the wireless device is turned off or disabled. Some notebook computer models may use a different color scheme.
that glows blue when the wireless device is turned on and enabled, and glows orangish when the wireless device is turned off or disabled. Some notebook computer models may use a different color scheme.
The ability switch for the wireless LAN device, and the Bluetooth device (if equipped), is normally located on the side of the case or in a higher place the keyboard, depending on the computer model.
-
In the toolbar notification area, locate the HP Wireless Assistant icon.
-
If it is On  , continue to the adjacent section.
, continue to the adjacent section.
-
If it is Off  , right-click the icon and select Open up Wireless Assistant. Click Turn On to enable the device.
, right-click the icon and select Open up Wireless Assistant. Click Turn On to enable the device.
-
If there is no icon, click Start  , select Control Panel, click Network and Cyberspace, and then click HP Wireless Assistant to open the HP Wireless Assistant and Turn On (enable) the wireless device.
, select Control Panel, click Network and Cyberspace, and then click HP Wireless Assistant to open the HP Wireless Assistant and Turn On (enable) the wireless device.
If HP Wireless Banana is not listed in the Control Console, utilise another computer to download it from the HP Software & Commuter Downloads Web folio.
Connecting to a network from the Windows 7 Network and Sharing Eye window
Use these steps to connect to a network from each computer using the Network and Sharing Middle window:
-
Click Start  , and then click Command Panel.
, and then click Command Panel.
-
Nether Network and Internet, click View network status and tasks.
Figure : View network status and tasks

The Network and Sharing Center opens.
Figure : Network and Sharing Middle

-
Click Connect to a network.
-
Select your network, and then click Connect.
-
Enter the network pass phrase (or security central) for the selected wireless network.
Effigy : Security key or pass phrase
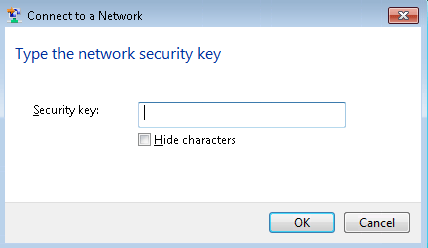
-
Click OK. The computer connects to the network.
-
Select a location for the network, usually Dwelling house network.
Figure : Set Network Location

-
If you lot chose Home network, select what you want to share with other habitation computers running Windows seven. And so click Side by side.
Effigy : Select what y'all desire to share

-
View the Network and Sharing Center window to verify that the new network connectedness is now connected.
Figure : Network and Sharing Center

Step 5: Turning on network discovery and file and printer sharing for each computer (Windows 7)
Turn on network discovery and file and printer sharing on each estimator that yous want to access on the network.
Setting the Network discovery and Advanced sharing settings in Windows 7
Change the homegroup and sharing options to cusomize your wireless network sharing. Follow these steps to choose your settings.
-
Click Start  , then click Control Console.
, then click Control Console.
-
Under Network and Internet, click Choose homegroup and sharing options.
Figure : Choose homegroup and sharing options

-
In the Homegroup settings window, click Modify advanced sharing settings.
Figure : Homegroup settings

-
Select Turn on network discovery and Plough on file and printer sharing. Review the other settings and turn them on or off.
Figure : Advanced sharing settings

-
Click Relieve changes.
Step vi: Share drives, folders, and files in a wireless network (Windows 7)
Set sharing options for files and non-public folders on the calculator yous want to share from.
Setting sharing options and permissions in Windows 7
To share non-public folders betwixt computers on your network, do the post-obit:
-
Click Outset  , and so click Reckoner.
, and so click Reckoner.
-
Browse to the folder you lot want to share.
-
Right-click the binder, select Share with, and and then click Homegroup (Read), Homegroup (Read/Write), or Specific people.
Figure : Share with menu options

-
If you choose Specific people, the File Sharing window is displayed.
-
Click the down pointer, select the user or users yous want to share with, and and then click Add.
annotation: You might be prompted several times past User Business relationship Control for permission to keep. You must take these windows to make the necessary changes.
Figure : Choose people to share with
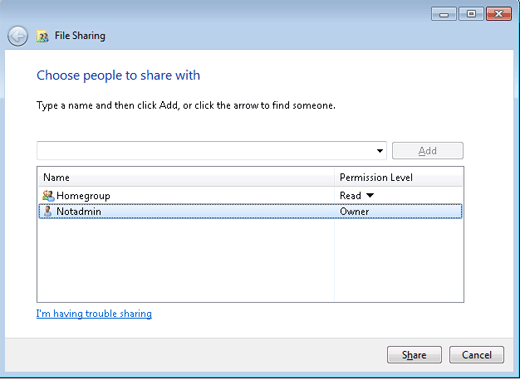
-
Click an pointer under Permission Level to set the permission level for each user or group.
-
Click Share.
Stride vii: Testing a wireless network in Windows 7
Bank check your network by browsing through the shared folders on each reckoner on the network from the Windows vii Network window.
Verifying the setup by browsing through all shared folders and accessing files from each computer on the network (Windows 7)
Open up the Network window and browse through the shared folders on each computer on the network.
Figure : Network window
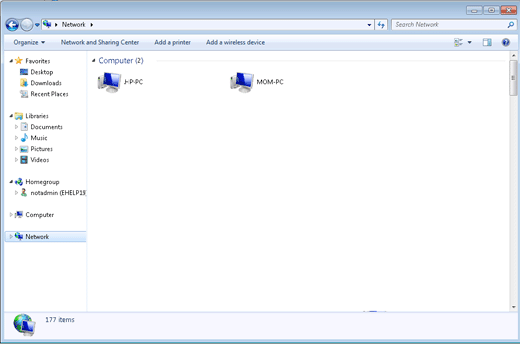
If the estimator is able to read and access files from a remote computer, the remote computer is ready upward correctly. Browse to every bachelor computer from each calculator on the network. If at that place are any problems, go back through these steps and verify that the settings are correct.
When all computers are able to network to every other computer on the network, continue to the adjacent step.
Footstep 8: Enabling Internet access and firewall for a wireless network
Once you have verified that your abode network is capable of transferring files, connect and enable Internet connections for computers with Internet access.
caution: Brand certain that each computer with Cyberspace access is well protected from security threats. At the minimum, each computer should have its Internet connexion protected with a firewall and Windows should be updated with the latest critical updates from Microsoft Windows Update. If malicious activity comes though one computer, the activity can quickly spread through the unabridged network.
Source: https://support.hp.com/id-en/document/c01894383
Posted by: willinghammandked81.blogspot.com
![]() Deportment
Deportment 
 , and so type
, and so type 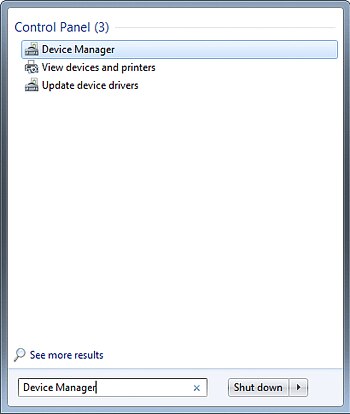


 , and and then click
, and and then click 

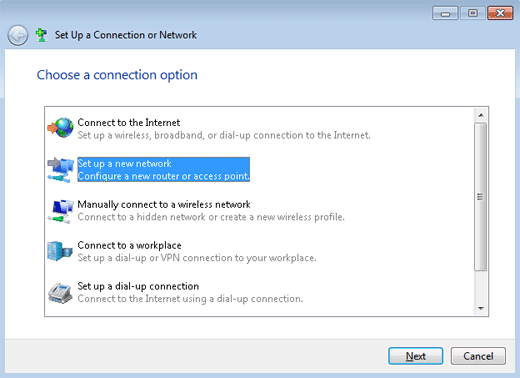
 that glows blue when the wireless device is turned on and enabled, and glows orangish when the wireless device is turned off or disabled. Some notebook computer models may use a different color scheme.
that glows blue when the wireless device is turned on and enabled, and glows orangish when the wireless device is turned off or disabled. Some notebook computer models may use a different color scheme. , continue to the adjacent section.
, continue to the adjacent section.  , right-click the icon and select
, right-click the icon and select 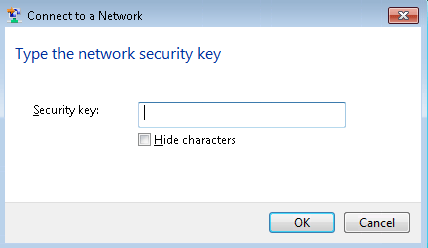






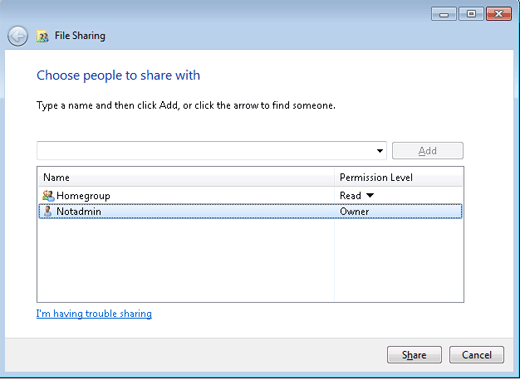
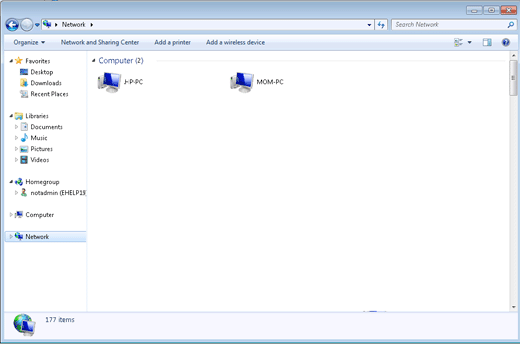
0 Response to "How To Configure Wireless Network Connection In Windows 7"
Post a Comment